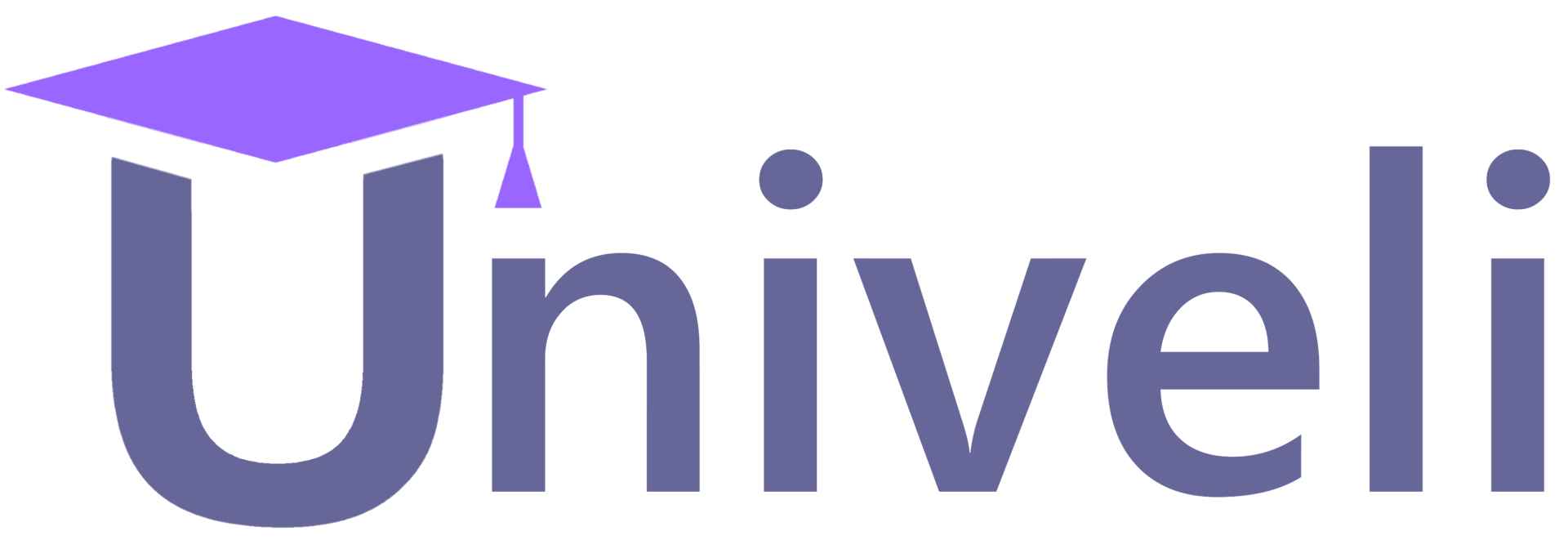אפשרות 1: התקנת JDK דרך IntelliJ IDEA
אם אתם משתמשים ב-IntelliJ IDEA, ניתן להוריד ולהתקין את ה-JDK ישירות מתוך סביבת העבודה, אם אתם רוצים להוריד ולא יודעים איך כנסו לפוסט שכתבנו בנושא בלחיצה כאן.
שלבים:
-
פתיחת IntelliJ IDEA
- פתחו את IntelliJ והיכנסו לחלון הפתיחה (Welcome Screen).
- אם יש לכם פרויקט פתוח, עברו ל- File > Project Structure
(או לחצוCtrl+Alt+Shift+S).
-
הוספת JDK לפרויקט חדש
- במסך הפתיחה, בחרו New Project.
- תחת Project SDK, לחצו על Add JDK ובחרו באפשרות Download JDK.
-
בחירת גרסת JDK
- ייפתח חלון עם רשימה של ספקי JDK שונים
(AdoptOpenJDK, Oracle, Amazon Corretto ועוד). - בחרו את הספק והגרסה המתאימה לכם, לפי מה שביקשו השנה באתר הקורס.
- לחצו Download והמתינו להשלמת ההורדה.
- ייפתח חלון עם רשימה של ספקי JDK שונים
-
סיום והגדרת ברירת מחדל
- לאחר ההורדה, IntelliJ יקבע את ה-JDK כברירת מחדל לפרויקט שלכם.
- לחצו Next, הגדירו את הפרויקט וסיימו את התהליך
אפשרות 2: התקנת JDK דרך האתר הרשמי
אם אתם מעדיפים להוריד את JDK באופן ידני, תוכלו לעשות זאת מאתר Oracle או חלופות כמו Adoptium (OpenJDK).
שלבים:
1. כניסה לאתר והורדת JDK
דרך Oracle:
- גשו לאתר הרשמי של Oracle:
https://www.oracle.com/java/technologies/javase-downloads.html - בחרו את גרסת JDK הרצויה (למשל JDK 17 או JDK 21 - תלוי במה שביקשו הסמסטר באתר הקורס).
- הורידו את הקובץ בהתאם למערכת ההפעלה שלכם (Windows, Mac, Linux).
דרך OpenJDK (Adoptium):
- גשו לאתר:
https://adoptium.net - בחרו את הגרסה הרצויה ולחצו Download.
- הורידו את הגרסה המתאימה למערכת ההפעלה שלכם.
2. התקנה והגדרת משתני סביבה (Windows בלבד)
לאחר שהורדתם את JDK, התקינו אותו כמו כל תוכנה רגילה.
כדי להגדיר אותו במערכת, יש לבצע את הצעדים הבאים:
הגדרת משתנה JAVA_HOME (Windows בלבד)
- חפשו Environment Variables בתפריט החיפוש של Windows ופתחו את ההגדרות.
- תחת System Variables, לחצו New והוסיפו:
- Variable name:
JAVA_HOME - Variable value: הנתיב של תיקיית ה-JDK שהתקנתם (למשל
C:\Program Files\Java\jdk-21).
- Variable name:
- לחצו OK ושמרו את השינויים.
בדיקה שההתקנה הצליחה:
לאחר ההתקנה, ודאו שה-JDK זמין במערכת:
- פתחו את ה- Command Prompt (
cmd) או Terminal (ב-Mac/Linux). - הריצו את הפקודה הבאה כדי לבדוק את גרסת ה-JDK המותקנת: java -version
- אם מופיעה הודעה עם מספר גרסת ה-JDK שהתקנתם, הכל מוגדר נכון!